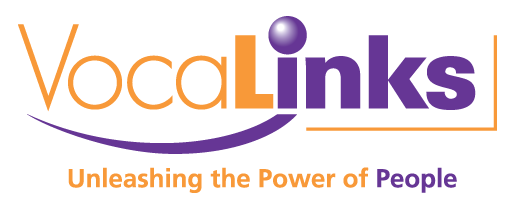Accessibilty
Access VocaLinks content in the way that suits you best. Includes vision, text-to-speech, reading and translation support.
Activate the ReachDeck toolbar by clicking on the ReachDeck icon on the right side of our website.
![]()
ReachDeck is an accessibility tool that provides online reading support to people who prefer to listen to information instead of reading it.
Features:
- Reads website content out loud, highlighting each word as it is spoken.
- Translates web pages into a wide range of international languages.
- Works with smartphone and tablet technology, as well as PC and Mac computers.
- FREE to use and works with all major browsers.
Please be aware that links may lead to external websites that do not have ReachDeck functionality.
Using the Toolbar
Use the toolbar at the top of the webpage to access ReachDeck features. The toolbar is keyboard accessible, and the text description of each button can be read aloud. This toolbar provides instant high-quality speech at the touch of a button—no need to download anything.
Toolbar Features
Information about the features that you can access from the ReachDeck toolbar.
Hover to Speak Mode
Toolbar icon: a finger pointing up and touching a button
- Hover highlighting helps people with physical disabilities who use alternative pointing devices and allows users to point and read.
- Move your mouse pointer to cover the text to hear text read aloud from a desktop or laptop computer.
- Touch the text on a touchscreen device to listen to it read aloud.
- ReachDeck may take a few seconds before it starts reading the text on the screen.
- ReachDeck can also read PDF documents opened on the screen.
Speak the Current Selection
Toolbar icon: a right-pointing arrow
- As an alternative to Hover Highlighting, you can begin reading the main content of the page or select a section of text to speak aloud.
- Text is read aloud and highlights the words as they are spoken.
Translate Page
Toolbar icon: two pages, with the first page showing the letter "A"
- Translates text in over 100 languages.
- Using the ReachDeck toolbar, click on the blue Translate Page button. Select the language you want to translate the page into from the drop-down menu.
- All the words that can be translated on that web page will be.
- The translation stays on until it is manually changed, even if you leave the website, as long as the ReachDeck toolbar is turned on.
Picture Dictionary
Toolbar icon: a square box with two triangles and a circle inside
- Displays word meaning through illustration.
- Provides visual definitions of unfamiliar words.
MP3 Maker
Toolbar icon: a page with its upper right corner folded down and displaying "MP3"
- Select any text on a web page, convert it into an MP3 file, and then save it on your thumb drive for later listening.
Screen Mask
Toolbar icon: a solid square divided by a clear rectangle containing a triangle to the left and right of a centred circle
- You can focus on just part of the screen using this feature. Help you better focus on written text.
- Masking applies a colour filter to the whole screen and places a ‘window’ in the area you are reading.
- Supports users with sensitivity to colour and light.
Text Magnifier
Toolbar icon: a magnifying glass with the letter "A" in its centre
- Enlarges text and reads it out loud.
- Helps increase the accessibility of even the smallest web text.
- Activate the text magnifier button on the toolbar, and then hover on or select the text you want to hear or read and see magnified at the same time.
Webpage Simplifier
Toolbar icon: four horizontal lines beside an arrow pointing down
- Creates a simplified view of a webpage.
- You can change the text and screen background colours.
- Removes distractions and helps users to focus on what’s important.
Help
Toolbar icon: a question mark
- Provides a quick reference guide to each of the toolbar features.
Settings
Toolbar icon: a gear
- Allows you to customize General settings (voice speed, speech mode and magnification level).
- Allows you to customize the screen masking tool.
- Allows you to modify the Toolbar and text highlighting colour.
NOTE: Custom settings will be saved to the browser you are using. If you switch to a different browser or computer you will need to modify the settings again.